
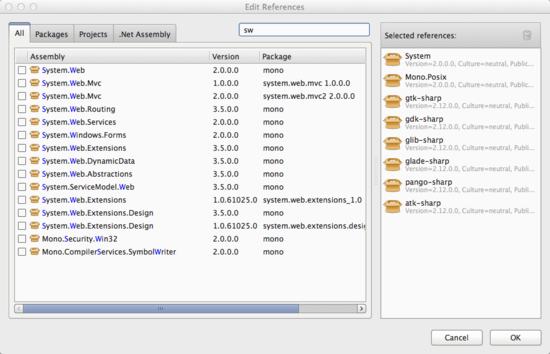

You can actually change the theme for the code editor only, rather than for the complete workspace. Figure 1 shows an example based on the Dark theme.įigure 1 Visual Studio for Mac with Dark Theme At restart, you’ll see how the theme affects not only the code editor, but the entire workspace, including the pads and dialogs. When you select a different theme, you’ll be invited to restart Visual Studio. You can apply a theme by selecting the Visual Style tab in the Preferences dialog, and then select a theme from the User Interface Theme dropdown. At the time of this writing, Visual Studio for Mac offers two themes: Light and Dark. In the same tab, you can change the appearance of the Visual Studio for Mac UI with different themes. Currently, Visual Studio for Mac supports the following languages: Chinese (China and Taiwan), Czech, French, German, Italian, Japanese, Korean, Polish, Portuguese (Brazil), Russian, Spanish, Turkish and, of course, English. You can do this in the Visual Style tab of the Preferences dialog, selecting one of the available languages from the User Interface Language combo box. Visual Studio for Mac quickly allows you to change the display language for the UI. Most of the customizations described in this article can be done in the Preferences dialog, which you open by selecting the Visual Studio Preferences menu. In this article, I’ll focus on the customization points that Visual Studio for Mac offers, and the impact those points have on productivity. In my previous article ( /magazine/mt845621), I discussed Visual Studio for Mac productivity from the point of view of the code editor and debugging tools. The IDE enables productivity through a rich set of features and tools, combined with powerful customizations that allow developers to implement their preferences. Visual Studio for Mac is a fully featured native development environment designed for building cross-platform applications with Xamarin and. Volume 32 Number 12 Customizing Visual Studio for Mac


 0 kommentar(er)
0 kommentar(er)
